Foire Aux Questions

Questions et réponses
Questions au sujet de MSFS 2020
Le problème se produit en raison de la longueur du chemin vers le dossier "Community". Si ce chemin est trop long, l'installateur de Rikoooo ne pourra pas réussir, car certains mods contiennent des fichiers dont les noms sont extrêmement longs. Pour résoudre ce problème, vous devrez raccourcir le chemin vers le dossier "Community".
Pour déterminer si vous êtes concerné par ce problème, vous pouvez télécharger ce petit programme qui vous indiquera le chemin vers votre dossier "Community" : https://www.rikoooo.com/fr/downloads/viewdownload/147/995. Si le résultat affiché est similaire à celui-ci, alors vous êtes également concerné :
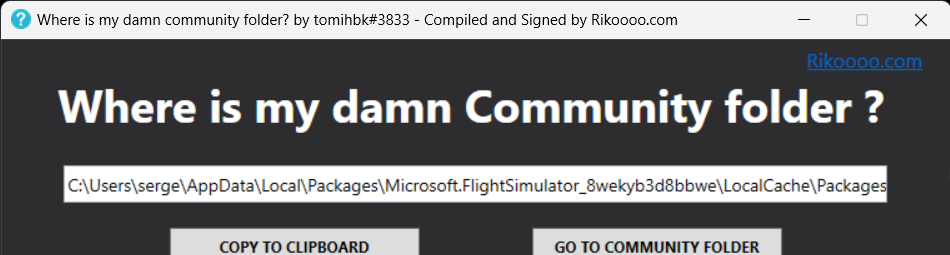
Étape 1 : Ouvrez l'Explorateur de fichiers Windows.
Étape 2 : Allez dans le dossier d'installation de Microsoft Flight Simulator. "C:\Users\Votre username\AppData\Local\Packages\Microsoft.FlightSimulator_8wekyb3d8bbwe\LocalCache\Package".
Étape 3 : Dans ce dossier, vous devriez voir un dossier appelé "Community" et un dossier appelé "Official". Faites un clic droit dessus et sélectionnez "Couper".
Étape 4 : Accédez maintenant à l'emplacement où vous souhaitez déplacer les dossiers "Community" et "Official". Créez un nouveau dossier à l'emplacement souhaité pour y déplacer le contenu. Par Exemple dans "C:\MSFS_Contents\" (vous pouvez aussi choir un emplacement sur autre disque).
Étape 5 : Faites un clic droit dans cet emplacement et sélectionnez "Coller" pour coller le dossier "Community" et "Official".
Étape 6 : Démarrez MSFS, vous serez alors invité à spécifier l'emplacement du nouveau dossier. À ce stade, veuillez indiquer le nouvel emplacement que vous venez de créer en utilisant le chemin d'accès suivant : "C:\MSFS_Contents\"
C'est tout ! Désormais, le contenu de votre dossier "Community" et "Official" seront accessibles à partir de leurs nouveaux emplacements, et MSFS sera également en mesure de trouver les fichiers et les scènes ajoutés dans ces dossiers.
Pour déterminer si vous êtes concerné par ce problème, vous pouvez télécharger ce petit programme qui vous indiquera le chemin vers votre dossier "Community" : https://www.rikoooo.com/fr/downloads/viewdownload/147/995. Si le résultat affiché est similaire à celui-ci, alors vous êtes également concerné :
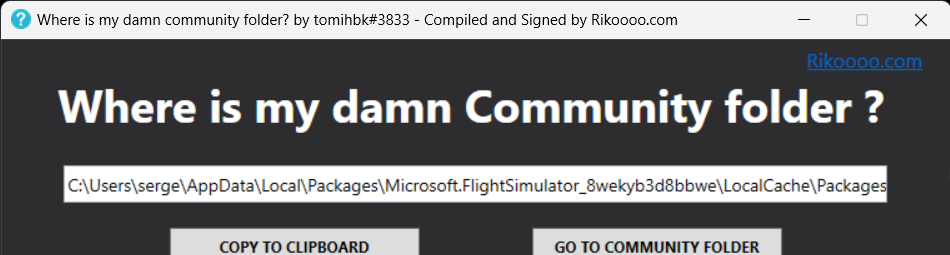
Voici les étapes pour déplacer les dossiers "Community" et "Official" vers un chemin plus court pour Microsoft Flight Simulator :
Étape 1 : Ouvrez l'Explorateur de fichiers Windows.
Étape 2 : Allez dans le dossier d'installation de Microsoft Flight Simulator. "C:\Users\Votre username\AppData\Local\Packages\Microsoft.FlightSimulator_8wekyb3d8bbwe\LocalCache\Package".
Étape 3 : Dans ce dossier, vous devriez voir un dossier appelé "Community" et un dossier appelé "Official". Faites un clic droit dessus et sélectionnez "Couper".
Étape 4 : Accédez maintenant à l'emplacement où vous souhaitez déplacer les dossiers "Community" et "Official". Créez un nouveau dossier à l'emplacement souhaité pour y déplacer le contenu. Par Exemple dans "C:\MSFS_Contents\" (vous pouvez aussi choir un emplacement sur autre disque).
Étape 5 : Faites un clic droit dans cet emplacement et sélectionnez "Coller" pour coller le dossier "Community" et "Official".
Étape 6 : Démarrez MSFS, vous serez alors invité à spécifier l'emplacement du nouveau dossier. À ce stade, veuillez indiquer le nouvel emplacement que vous venez de créer en utilisant le chemin d'accès suivant : "C:\MSFS_Contents\"
C'est tout ! Désormais, le contenu de votre dossier "Community" et "Official" seront accessibles à partir de leurs nouveaux emplacements, et MSFS sera également en mesure de trouver les fichiers et les scènes ajoutés dans ces dossiers.
on
samedi avril 22
Questions sur les simulateurs FSX/P3D
La réponse se trouve ici (suivre ce lien) : Alert Virus = Faux positif
on
jeudi février 13
Le problème rencontré vient du fait que vous êtes sous Windows 8, en effet, les anciens installateurs de Rikoooo on un problème de compatibilité sous Window 8.
Seuls les add-ons marqués à la fin par "FSX & P3D" ou sortie à partir de la moitiée de 2013 sont actuellement compatible avec Window 8. Nous travaillons activement pour adapter tous les add-ons, mais cela prend un certain temps et se fait petit à petit.
Seuls les add-ons marqués à la fin par "FSX & P3D" ou sortie à partir de la moitiée de 2013 sont actuellement compatible avec Window 8. Nous travaillons activement pour adapter tous les add-ons, mais cela prend un certain temps et se fait petit à petit.
on
jeudi février 13
Parfois, les add-ons prévus pour FS2004 qui sont portés sur FSX ont un problème de fenêtre (ou verrière) bleuté et complètement opaque lorsque que vous entrez dans une zone ou la météo est pluvieuse.
Exemple :

La solution est de télécharger ce petit outil gratuit VC RAIN FIX de Flight1
Exemple :

La solution est de télécharger ce petit outil gratuit VC RAIN FIX de Flight1
on
jeudi février 13
Prepar3d version 2 par rapport à la version 1 utilise une clé de registre différente, de ce fait, les installateurs automatique de Rikoooo créés avant 2014 sont incapable de detecter automatiquement le chemin d'installation de P3Dv2. Pour régler ce problème téléchargez ce petit fixe :
Prepar3D V1 to V2 Fix
Prepar3D V1 to V2 Fix
on
jeudi février 13
Il est fréquent que suite à trop de manipulations des fichiers de votre répertoire "Gauges" de FSX, qu'une partie de ces fichiers de base soit manquante, dans ce cas, les add-ons qui feront appel à ces fichiers ne seront plus en mesures d'afficher les instruments de bords liés aux fichiers gauges. L'une des solutions qui est souvent pratiquée est de ré-installer FSX. Afin de ne pas en arriver là, vous pouvez télécharger Gauge Recovery, c'est un petit programme créé par Rikoooo qui va restaurer vos fichiers du répertoire Gauges et Effects de base en moins de 10 secondes.
Mise à jour du 13/02/2014 : Une version pour Prepar3d est en cours de preparation
Mise à jour du 13/02/2014 : Une version pour Prepar3d est en cours de preparation
on
jeudi février 13
Vérifiez que vous avez bien FSX-SP2 d'installé, en effet, la case Aperçu DirectX 10 n'est visible qu'a partir de SP2. Vous devez donc télécharger le patch Service Pack 2 pour FSX. Notez que ceci ne concerne pas Prepar 3D.
Télécharger le SP1
Télécharger le SP2
Télécharger le SP1
Télécharger le SP2
on
jeudi février 13
A partir des auto-installers version 10 et + tous les documents des add-ons installés sur votre machine se trouvent dans votre dossier Documents ou Mes documents selon votre version de Windows.
Pour les auto-installers inférieurs à la version 10 :
Cette manipulation est valable pour Windows Vista, 7 et 8
Depuis votre bureau, cliquez sur le Menu Démarrer puis "Tous les programmes" descendez vers "Rikoooo Add-ons" et cliquez dessus, apparaît maintenant la liste des add-ons Rikoooo installés sur votre système
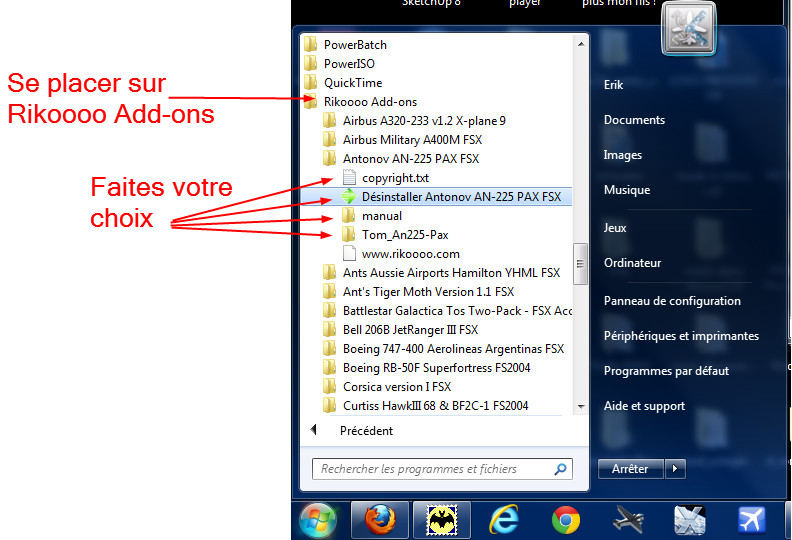
Pour les auto-installers inférieurs à la version 10 :
Cette manipulation est valable pour Windows Vista, 7 et 8
Depuis votre bureau, cliquez sur le Menu Démarrer puis "Tous les programmes" descendez vers "Rikoooo Add-ons" et cliquez dessus, apparaît maintenant la liste des add-ons Rikoooo installés sur votre système
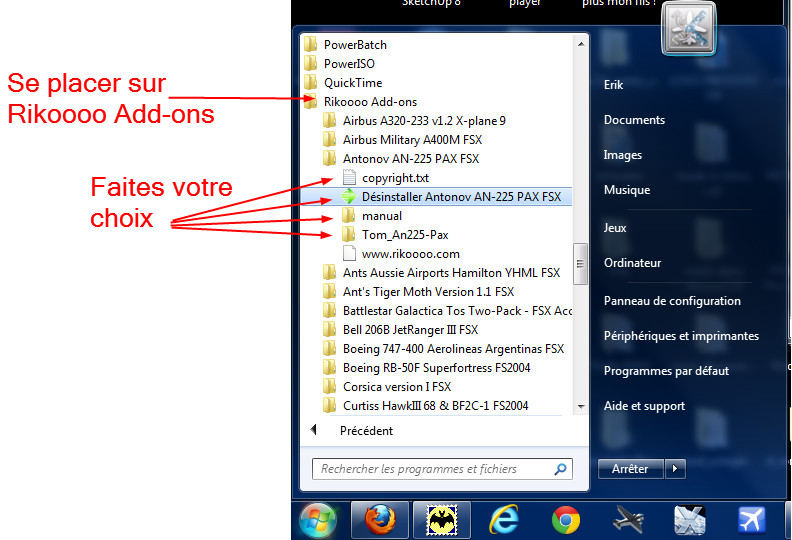
on
jeudi février 13
Tous les add-ons rikoooo se désinstallent de la même façon :
Manipulation effective pour Window Vista, 7 et 8
Depuis votre bureau, cliquez sur "Démarrer" puis "Tous les programmes" descendez vers "Rikoooo Add-ons" et cliquez dessus, apparaît maintenant la liste des add-ons Rikoooo installés sur votre système. Choisissez celui que vous souhaitez supprimer.
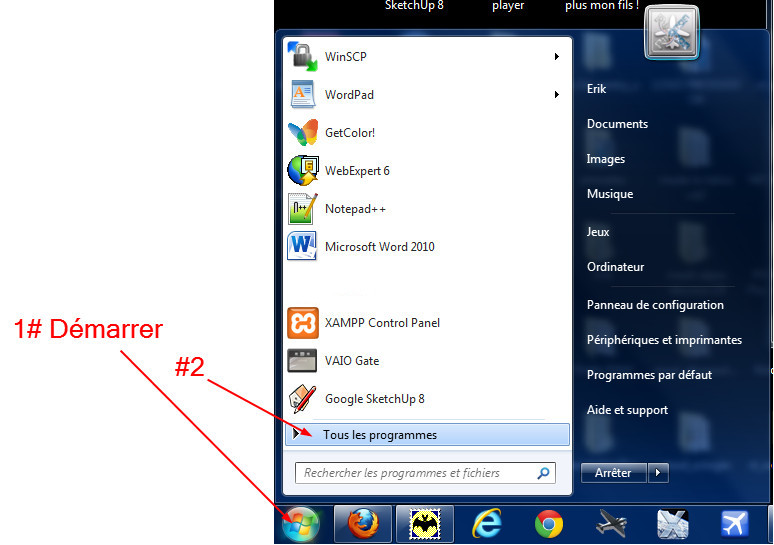
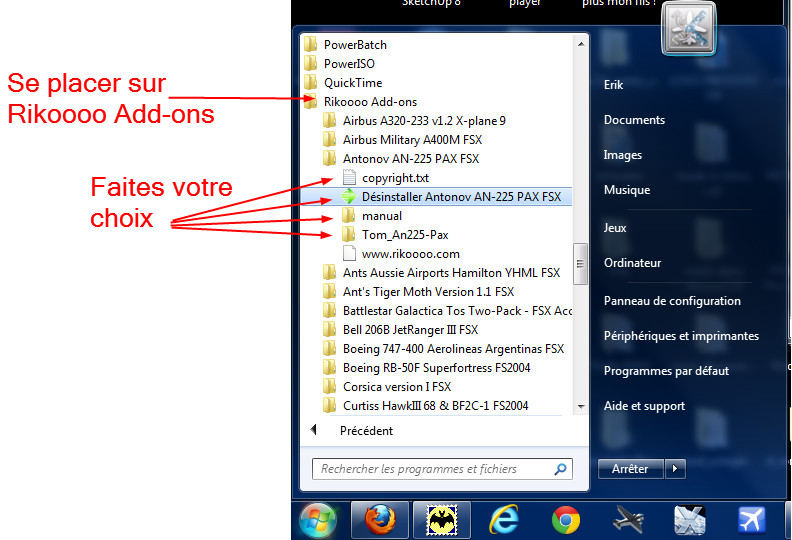
Manipulation effective pour Window Vista, 7 et 8
Depuis votre bureau, cliquez sur "Démarrer" puis "Tous les programmes" descendez vers "Rikoooo Add-ons" et cliquez dessus, apparaît maintenant la liste des add-ons Rikoooo installés sur votre système. Choisissez celui que vous souhaitez supprimer.
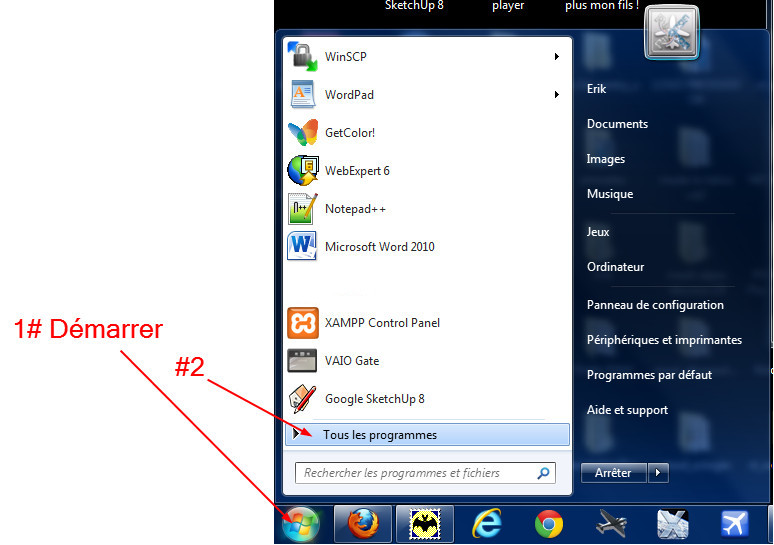
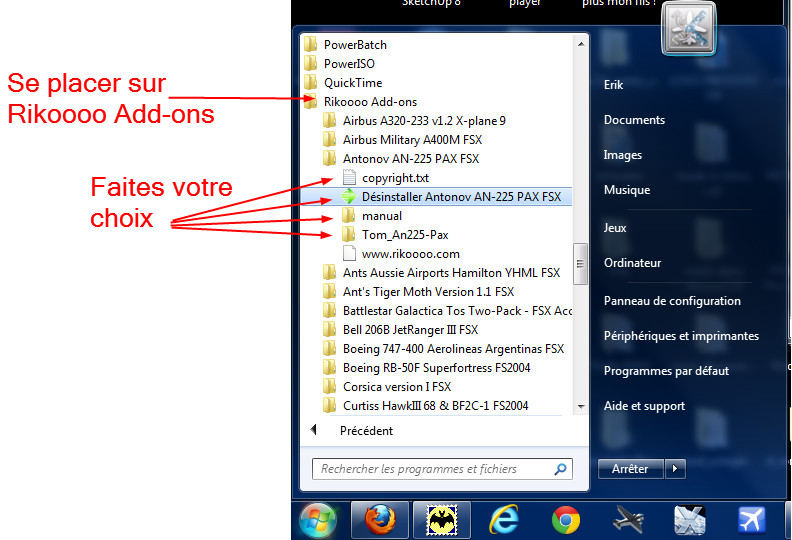
on
jeudi février 13
Pour savoir quelle version de FSX est installée sur votre système c'est très simple : Démarrez FSX et commencez un vol depuis n'importe où avec n'importe quel avion. Maintenant, en haut de votre écran faites apparaitre la barre des tâches de FSX (si elle n'est pas déjà apparente) puis cliquez sur "Aide" (Help) à droite, puis sur l'onglet "A propos" (About). La fenêtre suivante apparait avec votre version de FSX :
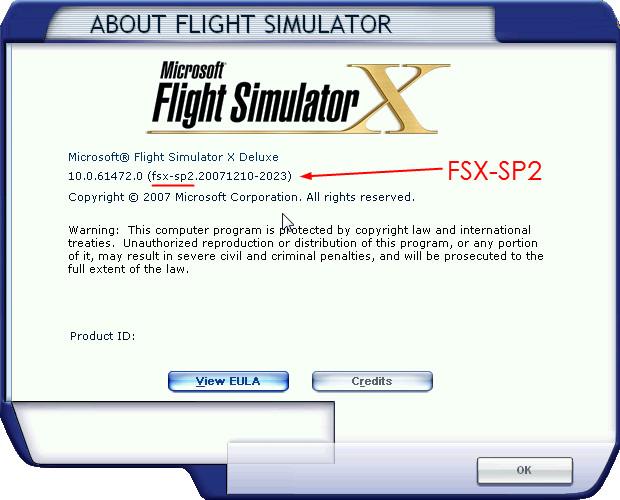
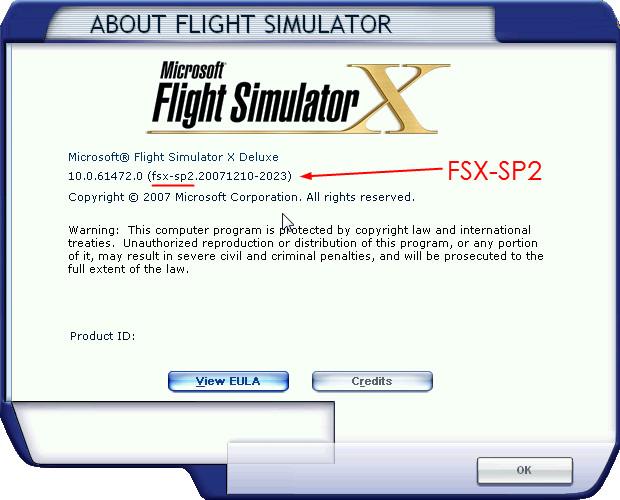
on
jeudi février 13
Il s'agit de la dénomination pour Service Pack 1 ou 2, les services pack sont des patchs qui améliorent FSX. Ils sortent après la publication du produit.
Flight Simulator X Service Pack 1 (Cliquez pour télécharger) corrige les problèmes suivants rencontrés par les clients après le lancement du produit:
Activation et installation
Problèmes liés aux composants additionnels tiers
Améliorations des performances
Problèmes liés au contenu:
Flight Simulator X Service Pack 2 (cliquez pour télécharger) offre une amélioration des fonctionnalités suivantes :
compatibilité multijoueur
DirectX® 10
Vous devez obligatoirement installer le service pack 1 (SP1) avant celui-ci
Flight Simulator X Service Pack 1 (Cliquez pour télécharger) corrige les problèmes suivants rencontrés par les clients après le lancement du produit:
Activation et installation
Problèmes liés aux composants additionnels tiers
Améliorations des performances
Problèmes liés au contenu:
Flight Simulator X Service Pack 2 (cliquez pour télécharger) offre une amélioration des fonctionnalités suivantes :
compatibilité multijoueur
DirectX® 10
Vous devez obligatoirement installer le service pack 1 (SP1) avant celui-ci
on
jeudi février 13
Pour installer FSX (toute version) sur Windows 8 ou 8.1 (toute édition) faites comme ceci :
1 - Installez FSX normalement à partir des DVD.
2 - Une fois l'installation terminée, faites un clique droit sur le fichier fsx.exe (le fichier se trouve dans C:\Program Files (x86)\Microsoft Games\Microsoft Flight Simulator X) sélectionnez l'onglet "Compatibilité" puis configurez le fichier comme l'image ci dessous :
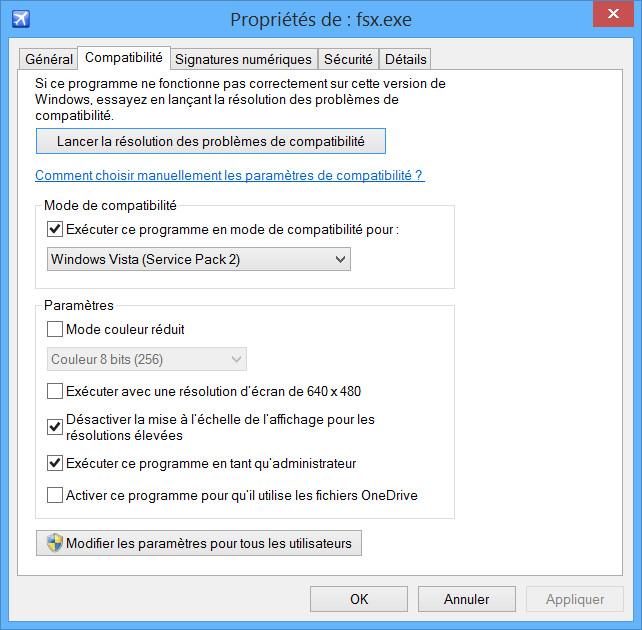
3 - Téléchargez la version 32 bits de UIAutomationCore.dll, dézippez le fichier et copiez/collez-le dans le répertoire principal de FSX (C:\Program Files (x86)\Microsoft Games\Microsoft Flight Simulator X\) ce fichier permet de corriger le problème des plantages aléatoires de FSX
Voilà, après ces quelques manipulations simples votre FSX devrait être stable sous Windows 8 / 8.1.
1 - Installez FSX normalement à partir des DVD.
2 - Une fois l'installation terminée, faites un clique droit sur le fichier fsx.exe (le fichier se trouve dans C:\Program Files (x86)\Microsoft Games\Microsoft Flight Simulator X) sélectionnez l'onglet "Compatibilité" puis configurez le fichier comme l'image ci dessous :
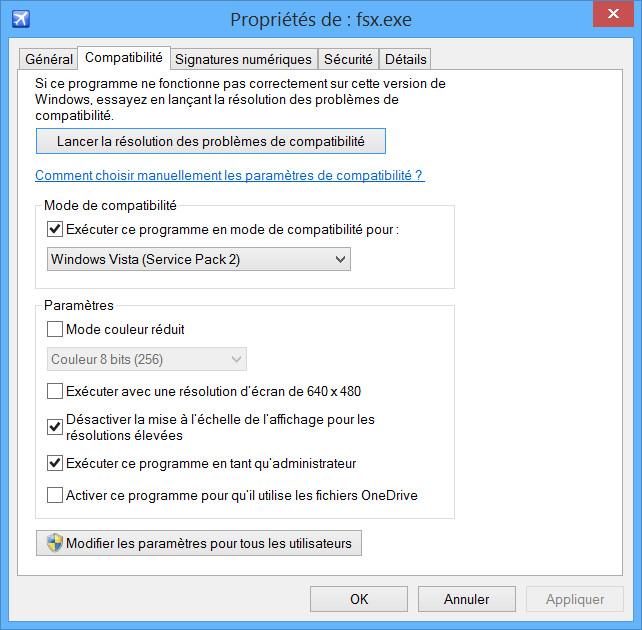
3 - Téléchargez la version 32 bits de UIAutomationCore.dll, dézippez le fichier et copiez/collez-le dans le répertoire principal de FSX (C:\Program Files (x86)\Microsoft Games\Microsoft Flight Simulator X\) ce fichier permet de corriger le problème des plantages aléatoires de FSX
Voilà, après ces quelques manipulations simples votre FSX devrait être stable sous Windows 8 / 8.1.
on
dimanche juin 01
Certain de vos avions rebondissent sur le tarmac et même parfois les véhicules autour, c'est un bug connu dans FSX qui peux se résoudre facilement en modifiant la résolution de la trame à 5m au maximum. Dans les paramètres graphique de FSX cliquez sur l'onglet Décors et changez la résolution comme ci-dessous :
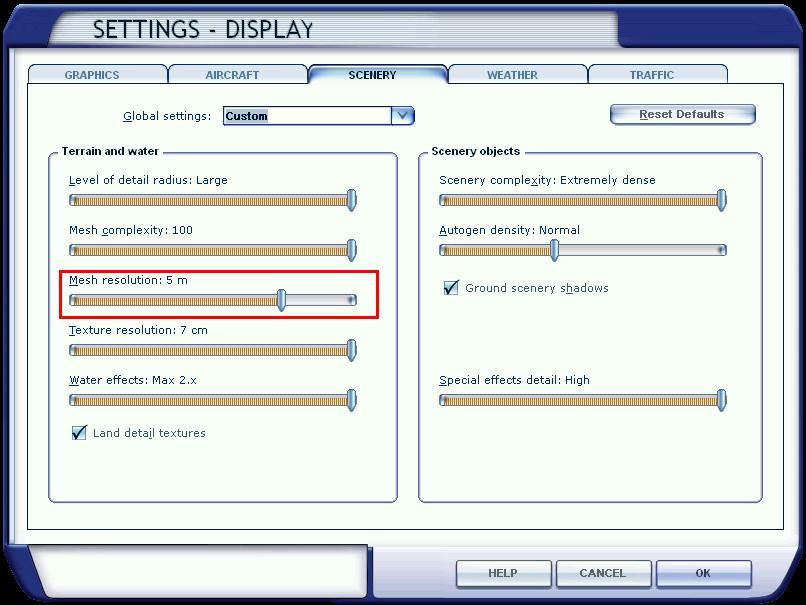
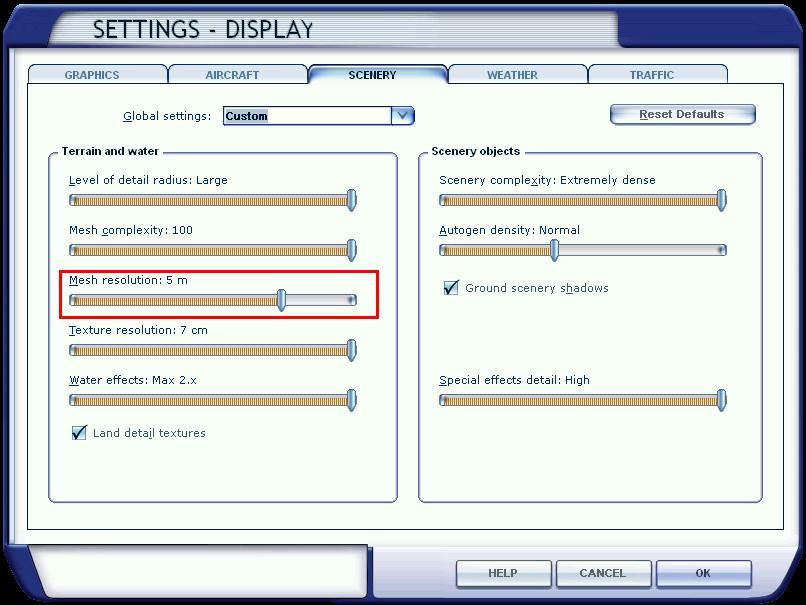
on
mardi septembre 30
Un point essentiel lorsque l'ont possède un add-on auquel le modèle 3D est prévu pour FS2004 mais utilisé avec FSX-SP2 (aussi appelée Port Over) est de désactivé l'Aperçu DirectX 10 dans les paramètres graphiques de votre FSX. En effet, les add-ons conçus pour FS2004 ne sont pas compatibles avec DirectX 10.
Exemple 1 : Une partie de l'avion est invisible

Exemple 2 : Les ailes de l'avion sont transparentes

Exemple 3 : Add-on entièrement gris, sans texture

La solution : Désactivation de l’aperçu DirectX 10
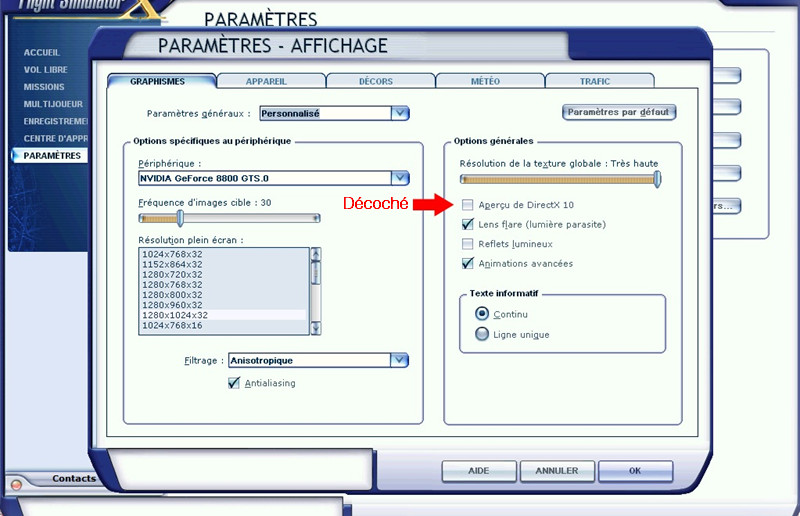
Exemple 1 : Une partie de l'avion est invisible

Exemple 2 : Les ailes de l'avion sont transparentes

Exemple 3 : Add-on entièrement gris, sans texture

La solution : Désactivation de l’aperçu DirectX 10
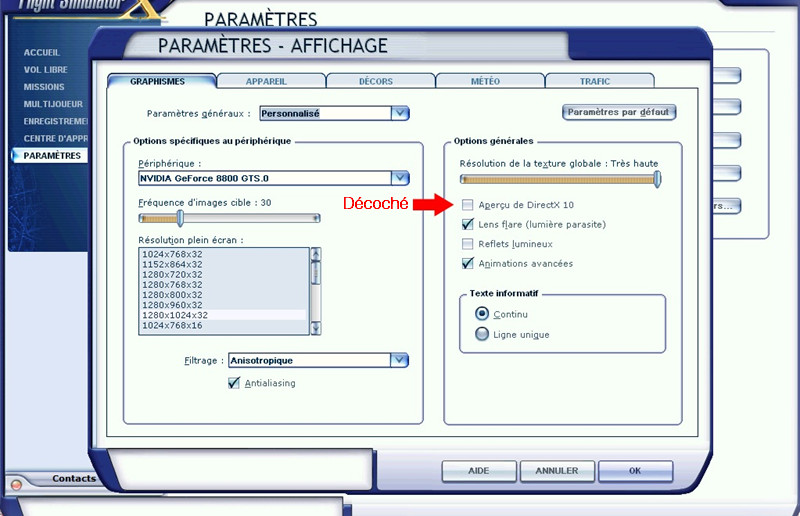
on
jeudi février 13
La gauge Boeing777-300.gau à l'origine créée pour FS2004 ne s'affiche pas dans le cockpit des add-ons qui font appel à cette gauge avec FSX.
Pour résoudre ce problème il faut copier et coller la DLL msvcr70.dll dans le répertoire principal de FSX (C:\Program Files (x86)\Microsoft Games\Microsoft Flight Simulator X).
Si vous avez le même problème avec Prepar3D, cette solution doit probablement aussi fonctionner, mais nous ne l'avons pas testée avec P3D.
msvcr70.dll est disponible en téléchargement gratuit ici http://www.fichier-dll.fr/msvcr70.dll,2740
Pour résoudre ce problème il faut copier et coller la DLL msvcr70.dll dans le répertoire principal de FSX (C:\Program Files (x86)\Microsoft Games\Microsoft Flight Simulator X).
Si vous avez le même problème avec Prepar3D, cette solution doit probablement aussi fonctionner, mais nous ne l'avons pas testée avec P3D.
msvcr70.dll est disponible en téléchargement gratuit ici http://www.fichier-dll.fr/msvcr70.dll,2740
on
mercredi octobre 01
Cette démarche est aussi valable pour Prepar3D et FS2004.
Par défaut, FSX est installé dans "C:\Program Files (x86)\Microsoft Games\Microsoft Flight Simulator X", le problème est que sous Windows 7 et 8+ vous n'êtes pas totalement propriétaire du dossier "Microsoft Flight Simulator X", ceci empêche par exemple un programme externe d’écrire dans un fichier de configuration. Pour résoudre ce problème allez dans le répertoire "C:\Program Files (x86)\Microsoft Games" puis faite une clique droit sur le dossier "Microsoft Flight Simulator X" cliquez sur Propriétés" puis sur l’onglet "Sécurité" placez-vous sur "Utilisateurs (xxxx)" et cliquez sur "Modifier", dans la nouvelle fenêtre placez-vous encore une fois sur "Utilisateurs (xxxx)" et cochez la case "Contrôle total" et "Modification" puis validez, Windows met maintenant à jour les permissions.
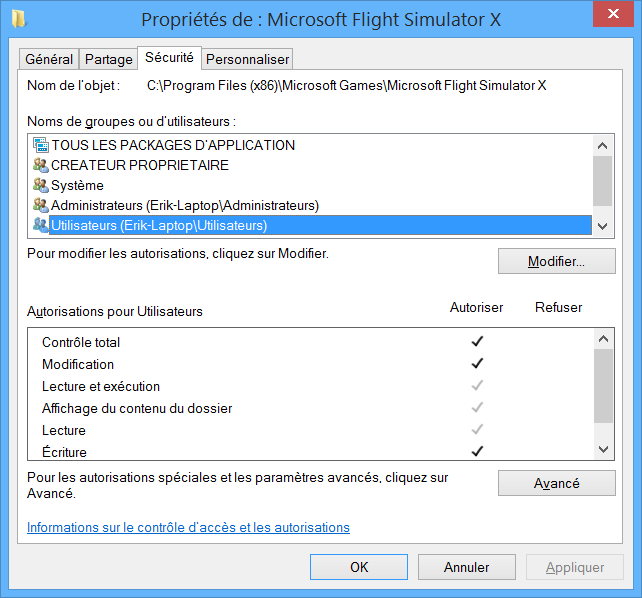
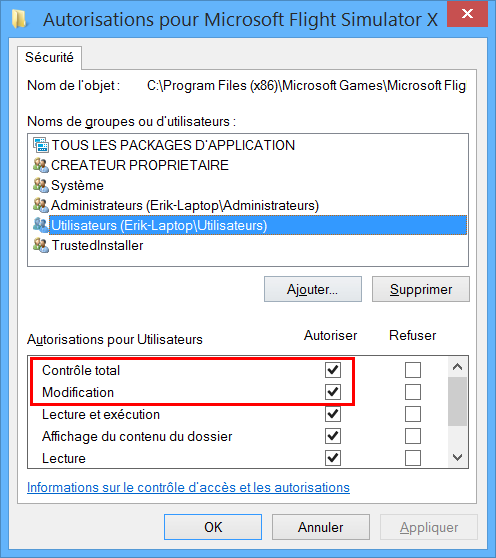
Par défaut, FSX est installé dans "C:\Program Files (x86)\Microsoft Games\Microsoft Flight Simulator X", le problème est que sous Windows 7 et 8+ vous n'êtes pas totalement propriétaire du dossier "Microsoft Flight Simulator X", ceci empêche par exemple un programme externe d’écrire dans un fichier de configuration. Pour résoudre ce problème allez dans le répertoire "C:\Program Files (x86)\Microsoft Games" puis faite une clique droit sur le dossier "Microsoft Flight Simulator X" cliquez sur Propriétés" puis sur l’onglet "Sécurité" placez-vous sur "Utilisateurs (xxxx)" et cliquez sur "Modifier", dans la nouvelle fenêtre placez-vous encore une fois sur "Utilisateurs (xxxx)" et cochez la case "Contrôle total" et "Modification" puis validez, Windows met maintenant à jour les permissions.
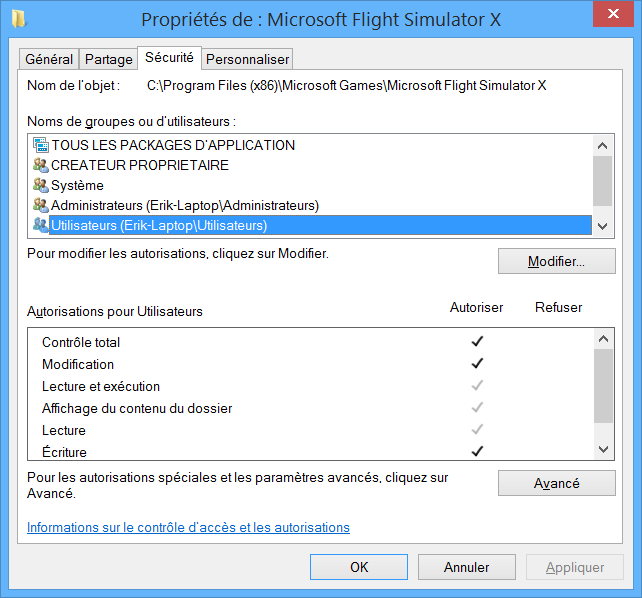
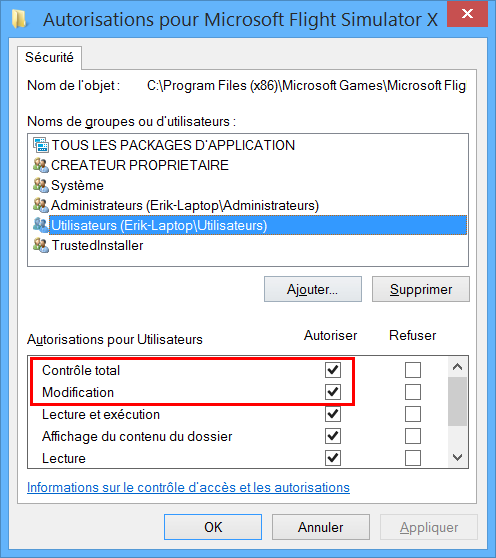
on
mercredi décembre 03
Le problème est résolu en deux étapes simples :
Étape 1 : Téléchargez UIAutomationCore.dll
Étape 2 : Décompressez le fichier ZIP et placez la DLL "UIAutomationCore.dll" dans la racine de votre dossier d'installation FSX où le fichier fsx.exe réside. Assurez-vous que FSX ne fonctionne pas.
Après cette action, lancer FSX et vous verrez que changer de vue ne provoque plus de plantage.
Ne pas utiliser d'autres versions de UIAutomationCore.dll, puisque cette version est la seule version qui va arrêter les plantages.
Étape 1 : Téléchargez UIAutomationCore.dll
Étape 2 : Décompressez le fichier ZIP et placez la DLL "UIAutomationCore.dll" dans la racine de votre dossier d'installation FSX où le fichier fsx.exe réside. Assurez-vous que FSX ne fonctionne pas.
Après cette action, lancer FSX et vous verrez que changer de vue ne provoque plus de plantage.
Ne pas utiliser d'autres versions de UIAutomationCore.dll, puisque cette version est la seule version qui va arrêter les plantages.
on
dimanche août 09
Ce problème est causé par l'activation de la fonction Hardware Tessellation dans la configuration graphique de Prepar3D v2 ou v3.
Voici une comparaison avec la scène Seychelles Photo Real Scenery Pack disponible ici :
Comme montrée dans la comparaison ci-dessus, la désactivation de la fonction Hardware Tessellation corrige le problème.
Après désactivation vous devez redémarrer Prepar3D pour que la correction prenne effet.
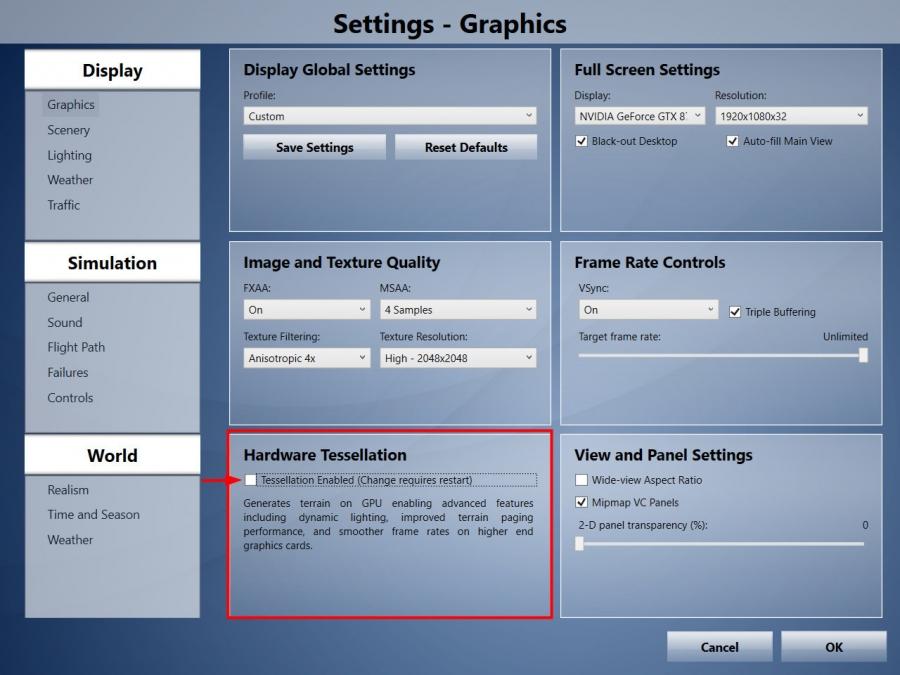
Voici une comparaison avec la scène Seychelles Photo Real Scenery Pack disponible ici :
Avec Hardware Tessellation activé |
Sans Hardware Tessellation activé |
Après désactivation vous devez redémarrer Prepar3D pour que la correction prenne effet.
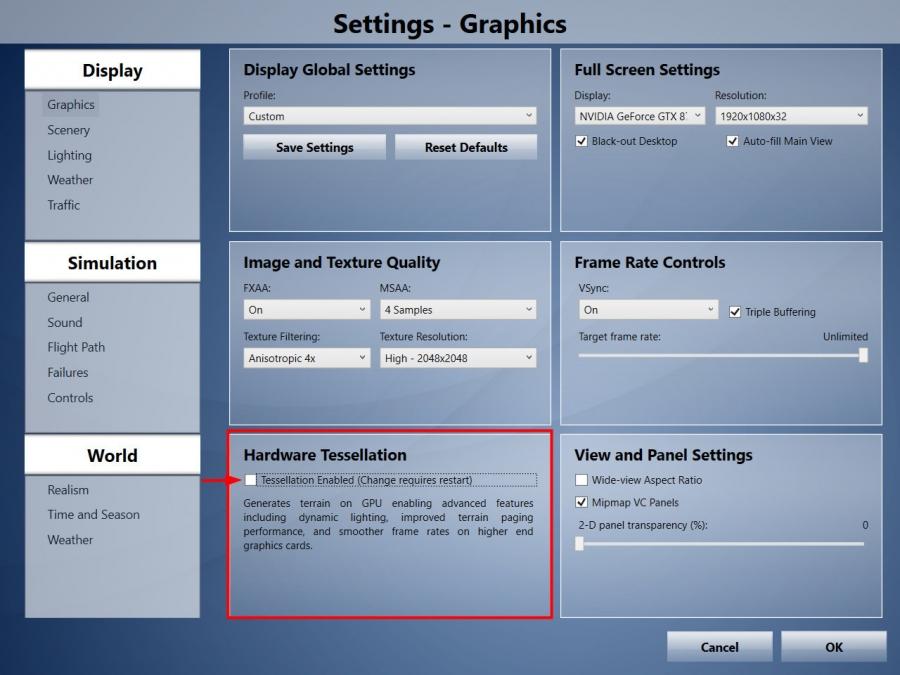
on
vendredi novembre 20
Utilisateurs du nouveau Prepar3D v4 : Suite à un passage de l'encodage du fichier Scenery.cfg en UTF-16LE les installateurs automatiques ne peuvent plus déclarer vos scènes automatiquement.
Solution temporaire : Ouvrez le dossier C: \ ProgramData \ Lockheed Martin \ Prepar3D v4 puis ouvrez le fichier Scenery.cfg avec le Bloc-notes puis cliquez sur Fichier - Enregistrer sous... Dans la fenêtre qui vient de s'ouvrir sélectionez UTF-8 dans le champs Encodage (voir image ci-dessous) puis cliquez sur Enregistrer.
Re-installer la scène et voilà.
Cette manoeuvre doit être refaite pour chaque installation de scène car P3D re-enregistre le fichier Scenery.cfg en UTF-16LE après chaque ouverture.
Les scènes ajoutées après le 6 septembre 2017 ne sont pas concernées par ce problème.
Nous sommes en train de mettre à jour l'installateur automatique de chaque scène, le problème sera bientôt corrigé, mais demande un certain temps.
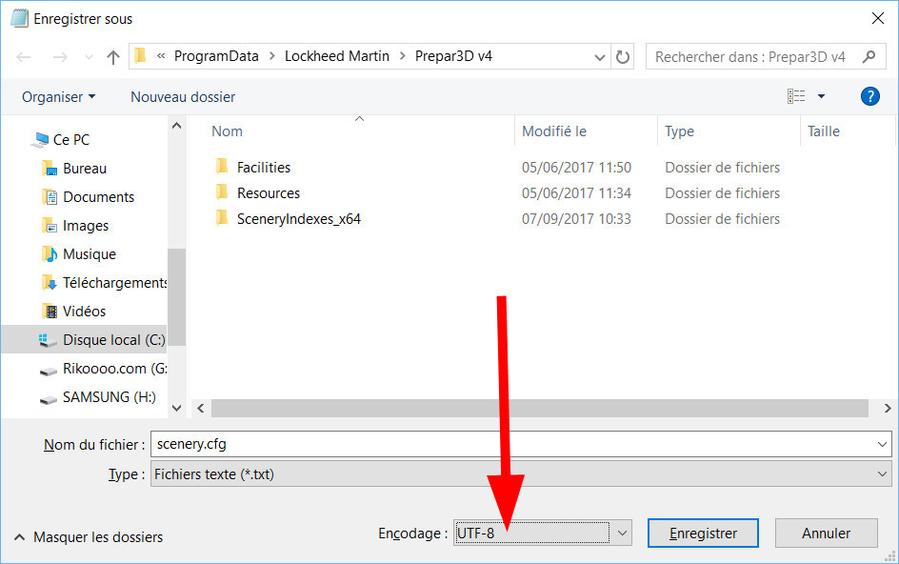
Solution temporaire : Ouvrez le dossier C: \ ProgramData \ Lockheed Martin \ Prepar3D v4 puis ouvrez le fichier Scenery.cfg avec le Bloc-notes puis cliquez sur Fichier - Enregistrer sous... Dans la fenêtre qui vient de s'ouvrir sélectionez UTF-8 dans le champs Encodage (voir image ci-dessous) puis cliquez sur Enregistrer.
Re-installer la scène et voilà.
Cette manoeuvre doit être refaite pour chaque installation de scène car P3D re-enregistre le fichier Scenery.cfg en UTF-16LE après chaque ouverture.
Les scènes ajoutées après le 6 septembre 2017 ne sont pas concernées par ce problème.
Nous sommes en train de mettre à jour l'installateur automatique de chaque scène, le problème sera bientôt corrigé, mais demande un certain temps.
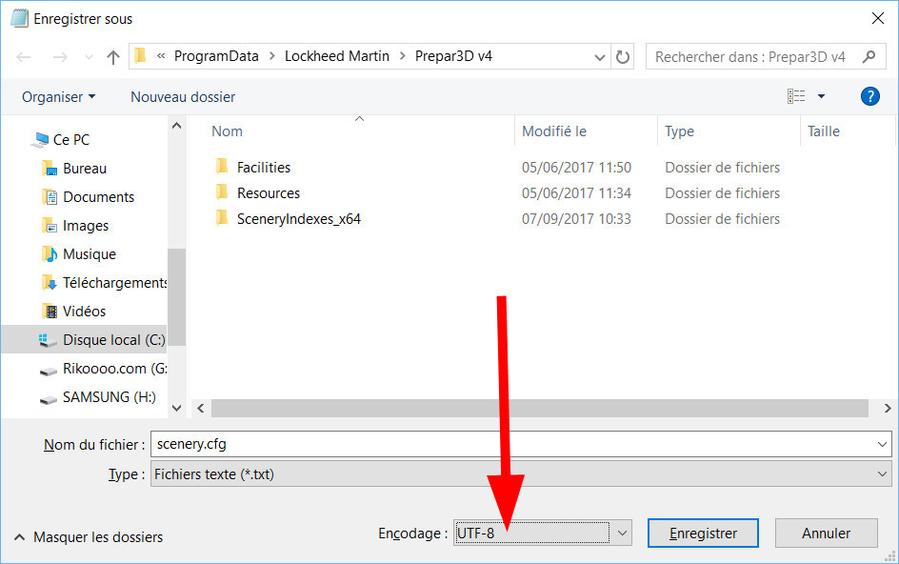
on
jeudi septembre 07
Vous attendez mais rien ne se passe, aucun fichier n'est téléchargé, éventuellement, après quelques minutes d'attentes vous recevez un message d'erreur du genre "Connexion timeout" ou "ERR_EMPTY_RESPONSE" ou bien d'autres messages en fonction de votre navigateur Internet.
En fait, les téléchargements émis depuis le site Rikoooo se font depuis un autre serveur local sur le port 8888 (ex http://download.rikoooo.com:8888) ceci pour une meilleure stabilité des téléchargements surtout avec des fichiers de plusieurs Gigabites.
Le problème est que le pare-feu du routeur (ex Livebox, Freebox, Neufbox) de certain utilisateurs est configuré pour refuser le port 8888 (et également le port 8080), pour savoir si vous êtes dans ce cas de figure, allez faire un tour sur Simviation.com et téléchargez n'importe quel fichier au hasard, si le téléchargement ne démarre pas (comme chez Rikoooo), alors vous faites partie de ce petit pourcentage d'utilisateurs dont le routeur bloque le port 8888 (et 8080 pour Simviation). Ces ports sont normalement utilisés pour l'interface Web, le streaming et le protocole HTTP. Par conséquent, il est possible de les ouvrirs en toute sécurité.
La solution
Vous devez vous connecter à votre routeur (ex Livebox) et ajouter une règle qui ouvre le port 8888 TCP/UDP.
Voici des liens vers quelques articles en Français qui expliquent comment ouvrir vos ports, n'hésitez pas à faire vos propres recherches sur Google en ajoutant le nom de votre fournisseur d'accès à Internet en tant que mot clé.
Par WikiHow
https://fr.wikihow.com/ouvrir-des-ports
Avec des illustrations
http://www.commentcamarche.net/forum/affich-2117166-routeur-ouverture-de-ports
Lien vers des vidéos Youtube avec des dizaines de tuto selon votre Box Internet
https://www.youtube.com/results?search_query=ouvrir+port+box+internet
En fait, les téléchargements émis depuis le site Rikoooo se font depuis un autre serveur local sur le port 8888 (ex http://download.rikoooo.com:8888) ceci pour une meilleure stabilité des téléchargements surtout avec des fichiers de plusieurs Gigabites.
Le problème est que le pare-feu du routeur (ex Livebox, Freebox, Neufbox) de certain utilisateurs est configuré pour refuser le port 8888 (et également le port 8080), pour savoir si vous êtes dans ce cas de figure, allez faire un tour sur Simviation.com et téléchargez n'importe quel fichier au hasard, si le téléchargement ne démarre pas (comme chez Rikoooo), alors vous faites partie de ce petit pourcentage d'utilisateurs dont le routeur bloque le port 8888 (et 8080 pour Simviation). Ces ports sont normalement utilisés pour l'interface Web, le streaming et le protocole HTTP. Par conséquent, il est possible de les ouvrirs en toute sécurité.
La solution
Vous devez vous connecter à votre routeur (ex Livebox) et ajouter une règle qui ouvre le port 8888 TCP/UDP.
Voici des liens vers quelques articles en Français qui expliquent comment ouvrir vos ports, n'hésitez pas à faire vos propres recherches sur Google en ajoutant le nom de votre fournisseur d'accès à Internet en tant que mot clé.
Par WikiHow
https://fr.wikihow.com/ouvrir-des-ports
Avec des illustrations
http://www.commentcamarche.net/forum/affich-2117166-routeur-ouverture-de-ports
Lien vers des vidéos Youtube avec des dizaines de tuto selon votre Box Internet
https://www.youtube.com/results?search_query=ouvrir+port+box+internet
on
samedi mars 03
Lire ceci : https://www.rikoooo.com/fr/rikoooo-l-installateur-automatique-de-mods-pour-msfs-comprendre-son-utilite
on
mercredi décembre 14
Questions sur mon Compte
- Assurez-vous que le statut Jumbo ok apparaisse bien dans le module de connexion sur le haut du site tel que montré sur l'image.
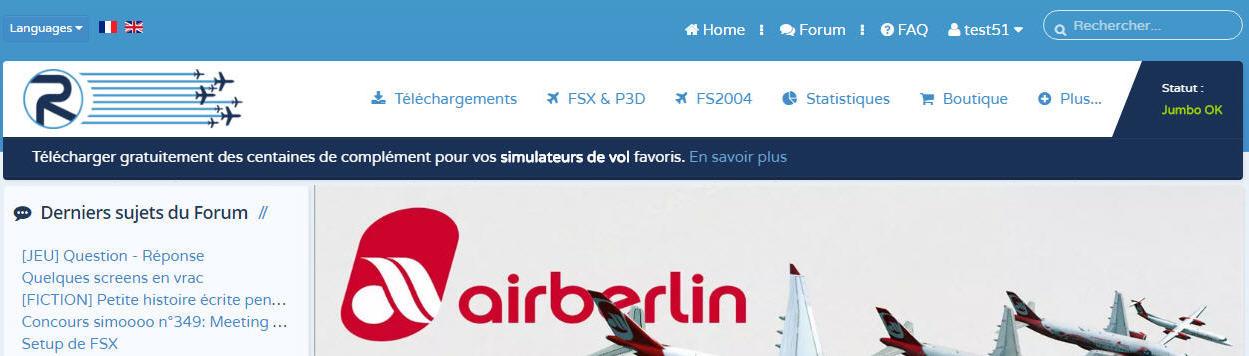
Dans le cas contraire, si vous voyez "Statut : No Jumbo", cela signifie que le compte Jumbo n'est pas activé, dans ce cas vous devez vous déconnecter de votre compte en cliquant sur le bouton Déconnexion puis vous reconnecter avec votre identifiant et votre mot de passe choisis lors de votre inscription au site Rikoooo. Cette manipulation va activer votre compte Jumbo.
- Si vous avez le statut Jumbo ok mais que votre vitesse de téléchargement n'est pas supérieur à au moins 220Ko/s alors assurez-vous que votre bande passante ne soit pas encombrée par un autre logiciel qui télécharge en même temps ou que votre connexion à Internet vous permette belle et bien de télécharger à haute débit. Il est parfois utile de faire un test sur un autre ordinateur avec une autre ligne Internet pour savoir si le problème viens de chez vous ou pas.
- Notez que les add-ons en cours de téléchargements et ayants été commencés avant l'acquisition et l'activation de l'offre Jumbo sont limités à la vitesse gratuite. Vous devez donc stopper tout les téléchargements en cours à l'offre gratuite et recommencer vos téléchargements en vous rendant directement sur le site Rikoooo pour que ceux-ci soient pries en compte par l'offre Jumbo. Beaucoup de membre pensent que leur compte Jumbo ne fonctionne pas car ils téléchargent à partir des anciens liens de l'offre gratuite.
- Afin de booster vos téléchargements à leur vitesse maximum, nous vous conseillons de télécharger et d'installer FlashGet http://www.flashget.com il s'agit d'un accélérateur de téléchargement gratuit pouvant multiplier par 10 votre vitesse.
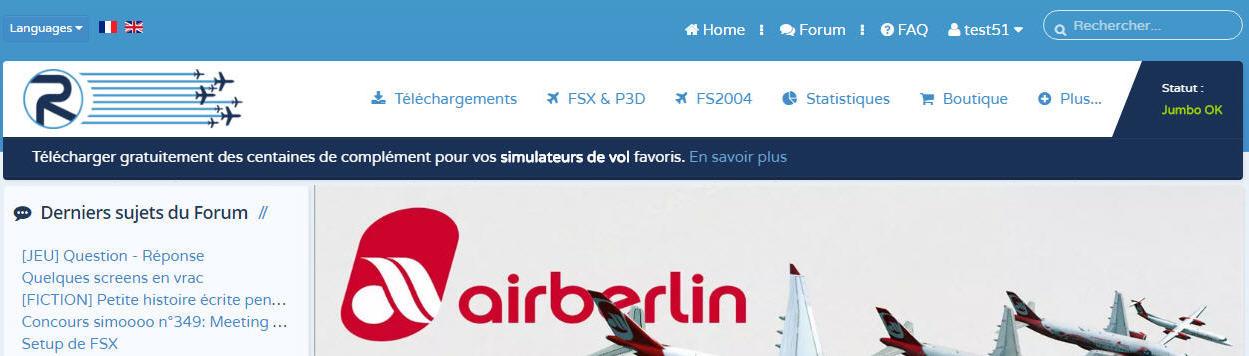
Dans le cas contraire, si vous voyez "Statut : No Jumbo", cela signifie que le compte Jumbo n'est pas activé, dans ce cas vous devez vous déconnecter de votre compte en cliquant sur le bouton Déconnexion puis vous reconnecter avec votre identifiant et votre mot de passe choisis lors de votre inscription au site Rikoooo. Cette manipulation va activer votre compte Jumbo.
- Si vous avez le statut Jumbo ok mais que votre vitesse de téléchargement n'est pas supérieur à au moins 220Ko/s alors assurez-vous que votre bande passante ne soit pas encombrée par un autre logiciel qui télécharge en même temps ou que votre connexion à Internet vous permette belle et bien de télécharger à haute débit. Il est parfois utile de faire un test sur un autre ordinateur avec une autre ligne Internet pour savoir si le problème viens de chez vous ou pas.
- Notez que les add-ons en cours de téléchargements et ayants été commencés avant l'acquisition et l'activation de l'offre Jumbo sont limités à la vitesse gratuite. Vous devez donc stopper tout les téléchargements en cours à l'offre gratuite et recommencer vos téléchargements en vous rendant directement sur le site Rikoooo pour que ceux-ci soient pries en compte par l'offre Jumbo. Beaucoup de membre pensent que leur compte Jumbo ne fonctionne pas car ils téléchargent à partir des anciens liens de l'offre gratuite.
- Afin de booster vos téléchargements à leur vitesse maximum, nous vous conseillons de télécharger et d'installer FlashGet http://www.flashget.com il s'agit d'un accélérateur de téléchargement gratuit pouvant multiplier par 10 votre vitesse.
on
jeudi février 13
Si vous avez oublié votre mot de passe ou identifiant, dans ces cas là, il y a des outils misent à votre disposition pour facilement récupérer l'accès à votre compte :
Mot de passe oublié
Identifiant oublié
Si malgré tout, vous n'arrivez toujours pas à vous connecter n'hésitez pas à nous le faire savoir pour une intervention manuelle sur votre compte.
Contactez-nous
Mot de passe oublié
Identifiant oublié
Si malgré tout, vous n'arrivez toujours pas à vous connecter n'hésitez pas à nous le faire savoir pour une intervention manuelle sur votre compte.
Contactez-nous
on
jeudi février 13
Première chose, connectez-vous à votre compte à l'aide du module "Login" sur la gauche de l’écran, cliquez sur "Éditer mon profil" :

Maintenant il ne vous reste plus qu'à entrer deux fois le nouveau mot de passe dans les champs indiqués et cliquer sur "Envoyer" pour sauvegarder vos modifications :
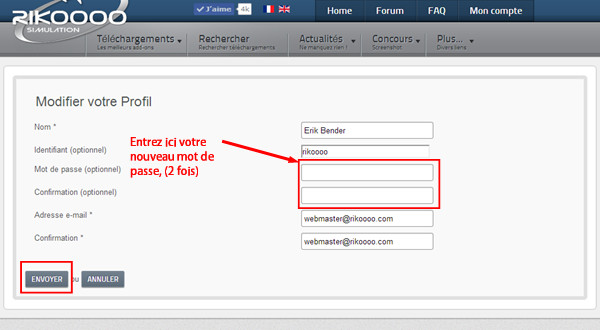

Maintenant il ne vous reste plus qu'à entrer deux fois le nouveau mot de passe dans les champs indiqués et cliquer sur "Envoyer" pour sauvegarder vos modifications :
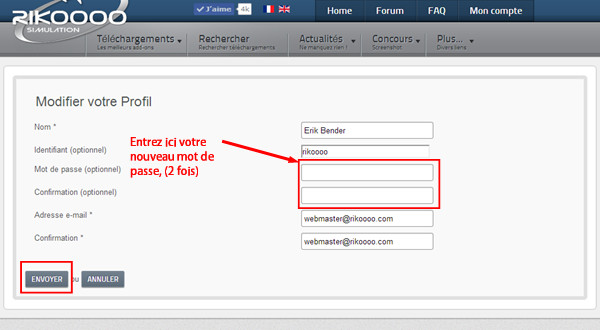
on
jeudi février 13
Il est impératif de vous connecter à votre compte pour profiter de tous nos services, pour ce faire, vous trouverez sur chaque page du site un module placé en haut de votre écran en dessous du menu principal, vous pouvez également vous connecter avec votre média social favori tel que Facebook.
Avant connexion :
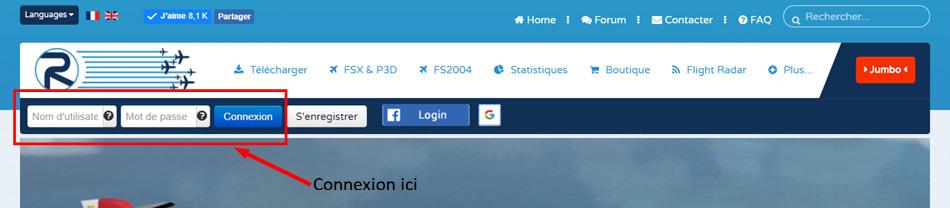
Une fois connecté à votre compte vous verrez apparaître ceci :

Avant connexion :
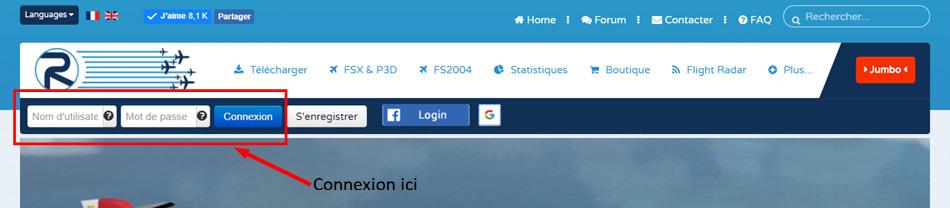
Une fois connecté à votre compte vous verrez apparaître ceci :

on
jeudi février 13
Nous apportons beaucoup de changements et d'améliorations, c'est pourquoi il peut parfois arriver que la fonction de connexion ne marche plus. Cela est dû à certains changements sur notre serveur qui ne se reflètent pas encore de votre côté.
Pour résoudre ce problème, supprimez simplement les cookies liés à votre session sur Rikoooo. Vous pouvez le faire automatiquement en suivant ce lien : https://www.rikoooo.com/fr/forum/user/delete_cookies Il vous sera demandé si vous souhaitez supprimer les cookies, cliquez sur "Oui". Vous avez terminé. Vous pouvez maintenant essayer de vous connecter.
Si vous obtenez toujours un message d'erreur (plus de deux fois) en essayant de vous connecter après la solution ci-dessus, alors vous avez probablement oublié vos informations de connexion.
Il existe des outils que vous pouvez utiliser pour récupérer l'accès à votre compte :
J'ai oublié mon mot de passe
J'ai oublié mon nom d'utilisateur
Si vous ne pouvez toujours pas accéder à votre compte, contactez-nous.
Pour résoudre ce problème, supprimez simplement les cookies liés à votre session sur Rikoooo. Vous pouvez le faire automatiquement en suivant ce lien : https://www.rikoooo.com/fr/forum/user/delete_cookies Il vous sera demandé si vous souhaitez supprimer les cookies, cliquez sur "Oui". Vous avez terminé. Vous pouvez maintenant essayer de vous connecter.
Si vous obtenez toujours un message d'erreur (plus de deux fois) en essayant de vous connecter après la solution ci-dessus, alors vous avez probablement oublié vos informations de connexion.
Il existe des outils que vous pouvez utiliser pour récupérer l'accès à votre compte :
J'ai oublié mon mot de passe
J'ai oublié mon nom d'utilisateur
Si vous ne pouvez toujours pas accéder à votre compte, contactez-nous.
on
jeudi juin 25
Questions au sujet du Forum
Voici la démarche à suivre afin de changer votre avatar sur le forum. Tout d'abord, il faut que votre image comporte les caractéristiques suivantes :
- Ne pas dépasser la résolution de 160*120 (pixels)
- Ne pas peser plus de 64ko Ou bien importer directement votre image depuis une url.
Une fois ceci complété, rendez-vous à l'index du forum. Puis, cliquer sur "Panneau de l'utilisateur" afin d'accéder à votre espace.
Cliquer ensuite sur "Profil"
Enfin, cliquer sur "Modifier l'Avatar". Vous arrivez donc sur cette page.
Si vous souhaitez importer une image depuis votre Disque Dur, compléter le champ du rectangle noir. Si vous souhaiter importer une image depuis une URL, compléter le champ du rectangle bleu. Une fois l'image sélectionnée, n'oubliez pas de cliquer sur "Envoyer" pour terminer l'importation. Vous avez désormais changé votre avatar.
on
jeudi février 13
Placez-vous dans le forum sur lequel vous souhaitez créer un sujet et cliquez sur le bouton "NOUVEAU" à gauche ou "RÉPONDRE" si vous êtes dans un sujet, si le bouton n'est pas visible vérifiez que vous êtes bien dans un forum et non pas dans une catégorie, par exemple FSX est une catégorie vous ne pouvez donc pas y créer un sujet, mais cette catégorie contient des forums (Supports & Questions, Add-ons, Scènes) dans lesquels vous pouvez créer des nouveaux sujets. De même, si les boutons ne sont pas présents cela peut signifier que vous n'avez pas la permission d’écrire dans tel ou tel forum.
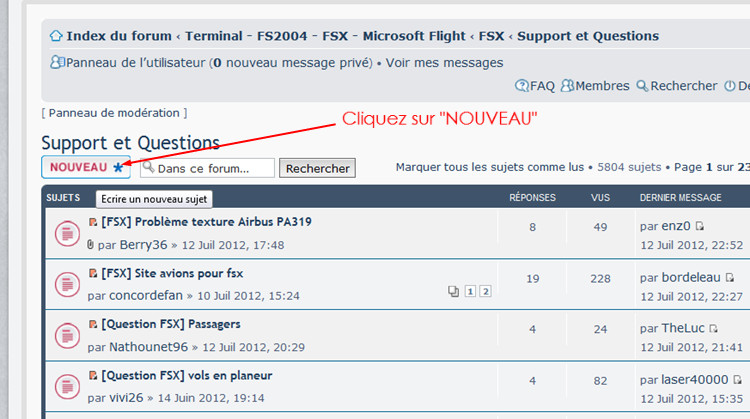
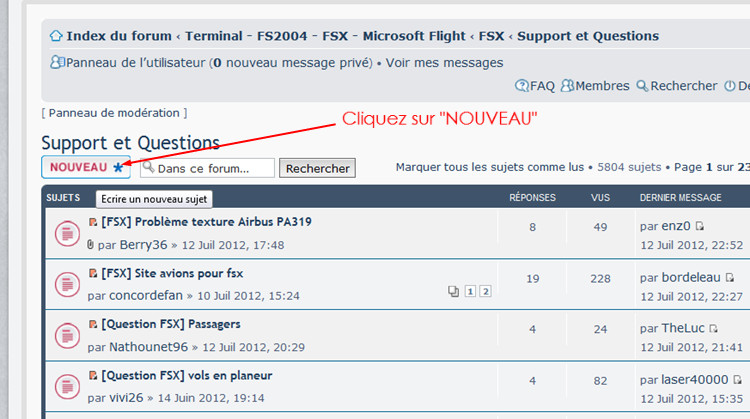
on
jeudi février 13
Popular Questions
-
Comment changer mon mot de passe ?
Première chose, connectez-vous à votre compte à l'aide du module "Login" sur la gauche de…
-
Comment se connecter à mon compte ?
Il est impératif de vous connecter à votre compte pour profiter de tous nos services,…
-
J'ai activé mon abonnement Jumbo mais ma vitesse de téléchargement est toujours bridée
- Assurez-vous que le statut Jumbo ok apparaisse bien dans le module de connexion sur le…
-
FSX SP1 et SP2 c'est quoi au juste ?
Il s'agit de la dénomination pour Service Pack 1 ou 2, les services pack sont…
-
Certain add-on sont transparent ou gris (sans texture) que faire ? (FSX SP2/Acceleration)
Un point essentiel lorsque l'ont possède un add-on auquel le modèle 3D est prévu pour…
